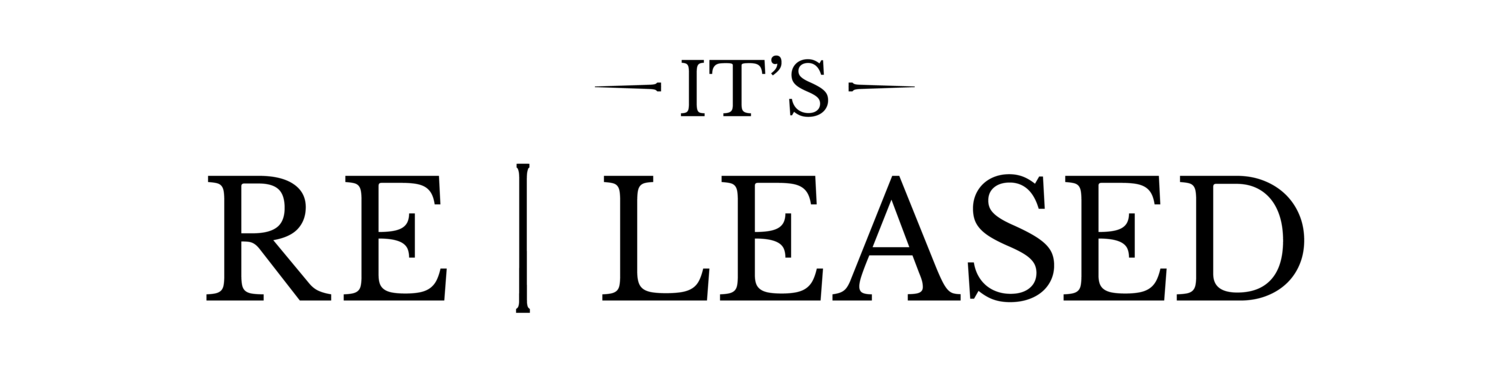Have you ever needed to remove pages from a PDF but didn’t know how? Those unnecessary pages might be making your document too bulky or distracting from its main content. It’s a common issue with an easy solution that many people aren’t aware of. Luckily, there are straightforward methods available for decluttering your PDF documents without causing a headache. Our guide simplifies the process into four accessible approaches using popular tools like Adobe Acrobat Pro, AI options, and more. Whether you’re aiming to speed up download times or streamline your digital files for better focus—this article has got you covered. Keep reading; it’s easier than you think!
Using Adobe Acrobat Pro
Open and Select
To start removing pages from a PDF, first, open the document in Adobe Acrobat Pro. This software is renowned for its robust PDF handling capabilities. Look for the “Organize Pages” tool. It’s your go-to feature for selecting and rearranging pages within your document. With it, you can modify the layout and manage how your pages appear. Next, pick the file you want to change by opening it in Acrobat. Go to “Tools” and then choose “Organize Pages.” This lets you access various features such as selecting specific pages you want to delete or move around. Editing and organizing your PDF documents becomes straightforward with these steps, making managing your files less of a chore.
Choose the Page to Delete
After opening your document in Adobe Acrobat Pro, it’s time to pick the page you want gone. Look at the page thumbnails on the side. Click on the thumbnail of the page you wish to remove. It’s a simple step but crucial for managing your PDF effectively. Next up, make sure everything looks right before you seal the deal. Hit confirm to lock in your choice and then save those changes. This keeps your document just how you want it—without the pages you don’t need anymore.
Save Changes
Hit the save option after you confirm the deletion of pages to update your PDF document. Adobe Acrobat Pro ensures that any edits—like deleting, rotating, or moving pages—are saved immediately. This means all your hard work in organizing or modifying PDF pages pays off. You get a freshly arranged PDF file without the bits you don’t need anymore. It’s key to make these changes stick so your document looks just how you want it when you share it or open it next time.
Using Adobe Document Cloud
Open Deletion Tool
For removing pages from a PDF, Adobe Document Cloud offers a simple method. To use Adobe Document Cloud’s PDF deletion tool, first open it in a web browser. This handy tool lets you quickly remove pages from your PDF files right online. No need to download any software or jump through hoops. Just pick the file you want to edit, and get started straight away. It makes organizing digital documents a breeze, keeping only what’s necessary and getting rid of the rest without hassle.
Select Pages to Delete
Using Adobe Document Cloud gives you a smooth way to select pages to delete from a PDF file. First off, tap into the deletion tool within this platform. Then use page thumbnails again to choose specific pages that should no longer be part of your document.
Save Work
After choosing the pages you want to get rid of, you’ll need to save your document in Adobe Document Cloud. This step is key for keeping your PDF looking just right without those unwanted pages. Saving seals the deal and stores your PDF safely. This way, if you ever need to look at or share your slimmed-down document, it’s ready and waiting in perfect order. Make saving a habit each time you edit a document, especially after deleting pages from a PDF. It ensures that all changes stick and your edited file is stored correctly for future use. With services like Adobe Acrobat’s cloud storage, backing up your work becomes second nature—plus it offers easy access anytime anywhere through their mobile app or online platform.
Utilizing AI Tools for Efficient Deletion of Pages
Introduction to AI Tools
Using AI tools can make removing pages from a PDF fast and easy. These smart programs find and delete the pages you don’t need with just a few clicks. Many AI tools like QuillBot, Bit AI, and Scite stand out for their unique features and pricing. These tools use machine learning to find patterns in big data sets. They help in analyzing large amounts of information, making communication better, finding facts fast, and boosting writing skills. Tools such as PDFgear Copilot, Consensus, Connected Papers, Litmaps, Jenni, Paperpal, and Research Rabbit are also getting attention. They shine in text summarization and automated research by analyzing data smartly.
Using PopAi for PDF Management
For those needing to get rid of pages from a PDF quickly using artificial intelligence, PopAi comes highly recommended. This AI PDF reader makes the job easy without drowning users in technical details or steps. PopAi’s AI tools, such as the AI PDF summarizer and AI PDF reader, simplify the process of managing PDF documents. These tools enable efficient deletion of unnecessary pages, ensuring your PDFs are streamlined and focused.
Conclusion
Using AI tools for deleting PDF pages makes your work fast and simple. These tools can quickly find and remove the parts you don’t need. This way, your PDFs download faster, making it easier for readers to focus on the important stuff. The guide shared here covers each method in detail. You get a clear idea of how to use each option effectively. We’ve also talked about other helpful features like splitting PDF pages, getting rid of passwords, and managing highlights in your documents. Integrating AI-powered tools from PopAi into your workflow can revolutionize how you manage and present information. Whether you’re creating an AI-generated presentation (pdf ai) or utilizing an AI PDF reader, PopAi offers innovative solutions that enhance productivity and streamline your digital tasks. Embrace these technological advancements to keep your documents tidy, focused, and ready for any professional or personal use.
By leveraging these methods and tools, you can ensure your PDF documents are always well-organized and free from unnecessary content, making them more efficient and easier to handle.